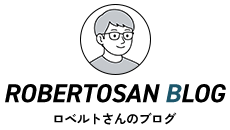この記事はで読むことができます。
当ブログでは商品・サービスのリンク先にプロモーションを含みます。

テレビに映したいのだけど、クロームキャストの設定がわからない…
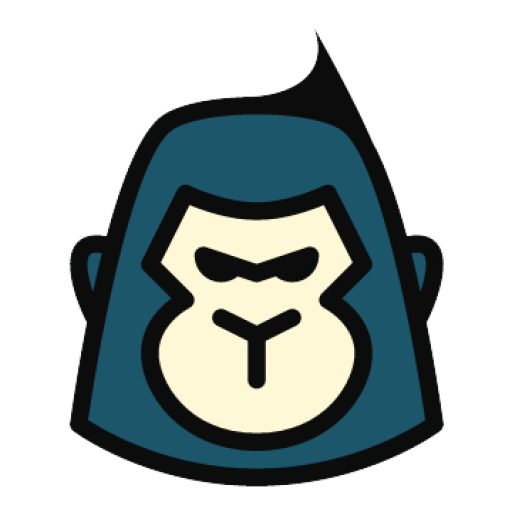
クロームキャストは便利だね。この記事を見れば設定方法がわかるよ。
・パソコンの画面をクロームキャストで映す方法がわからない
・パソコンの画面のテレビの見れるの?
・クロームキャストの使い方がわからない
Chrome castの初期設定
はじめに、Chrome castをセットアップをします。Chrome cast本体と電源コンセントをつなげます。
次に、Chrome cast本体とHDMI端子でテレビにつなげます。
私は、パソコンでセットアップを行いましたので、
http://www.google.com/chromecast/setup/
からセットアップ用のユーティリティをダウンロードしてパソコンにインストールしました。
ダウンロード後、デスクトップに下記のアイコンが追加されます。
アイコンをクリックするとセットアップが自動的に始まります。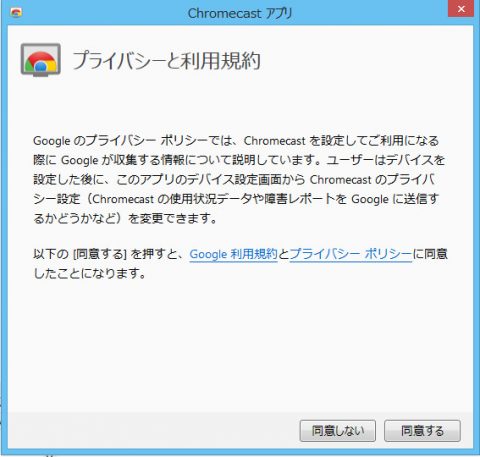
「同意する」を選択します。
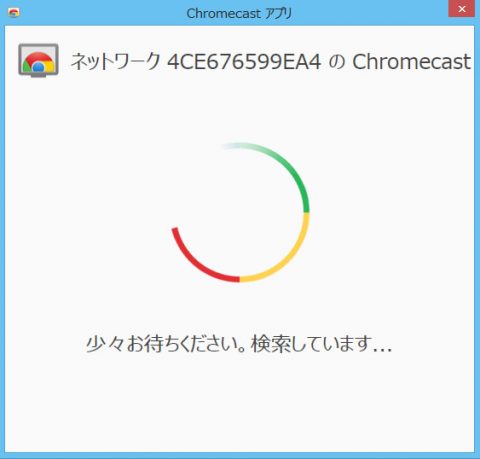

「続行」をクリックします。

テレビの画面
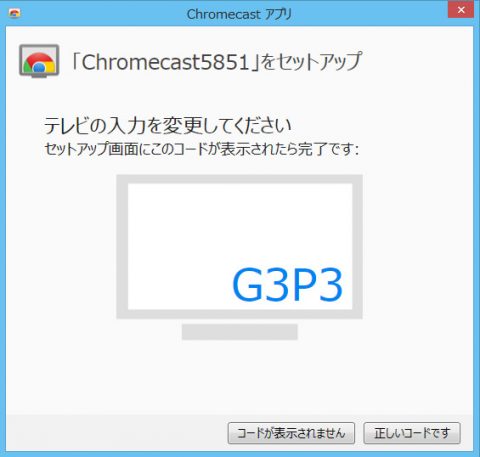
コードが同じかどうか確認後、同じなら「正しいコードです」をクリックします。
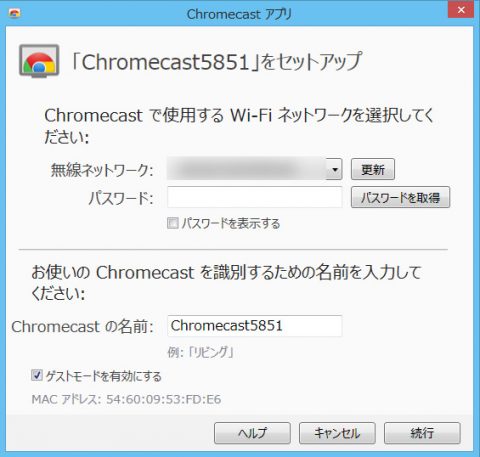
無線ネットワークのパスワードを入力後、「続行」をクリックします。
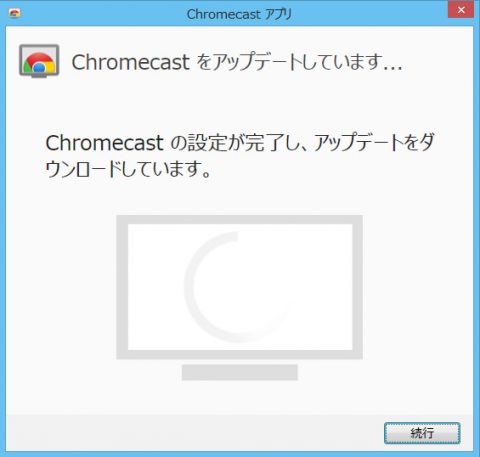
「続行」をクリックします。
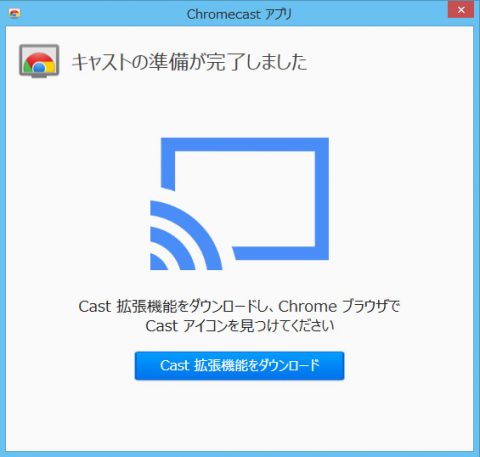
特に小さくする理由がない場合、タブキャストの品質を最大サイズに設定しましょう。
Chrome cast拡張機能のダウンロード
次にGoogleのブラウザの拡張機能をダウンロードします。
Chromeウェブストアで「Googlecast」と検索し、Chromeに追加してください。
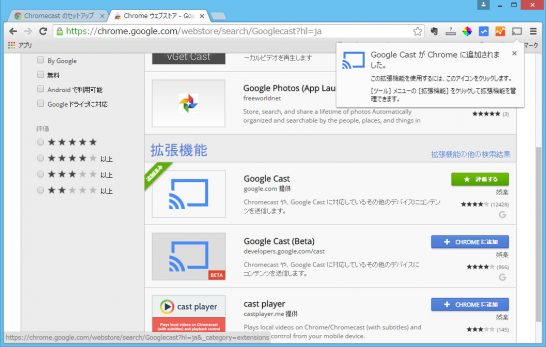
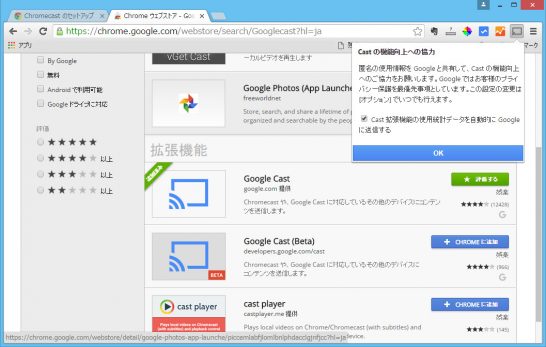
ダウンロード完了です。
ブラウザ内の画面をキャストする方法
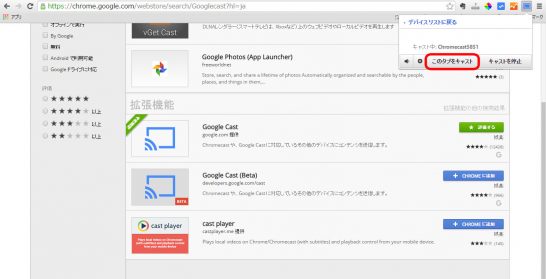
「このタブをキャスト」のボタンを押すと、ブラウザに表示されている内容がテレビに移ります。デスクトップ画面を映したい方は、別の方法があります。
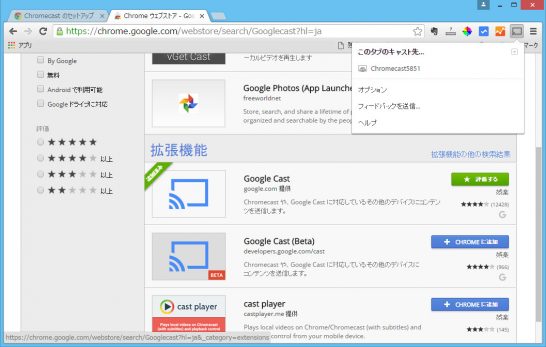
ちなみに、「このタブをキャスト」する場合は、このタブのキャスト先で「Chrome cast5851」をクリックすると、ブラウザ内のみ、テレビに映すことができます。
※Chrome cast5851 について
この5851は、ネットワーク固有の番号になっています。
一度、リセットして、再度設定すると、この番号は違う番号になります。
パソコンのデスクトップ画面をミラーリング
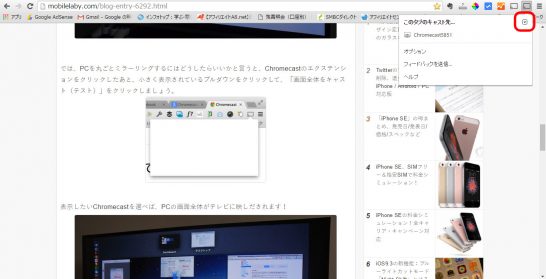
右側の「▼」をクリックします。
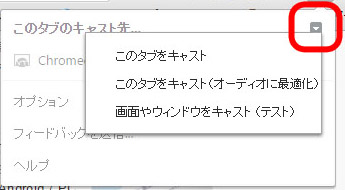
メニュー1番下の「画面やウィンドウをキャスト(テスト)」をクリックします。
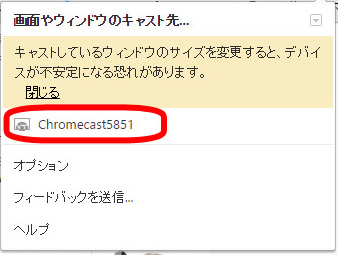
「Chrome cast5851」をクリックします。
※「Chrome cast○○○○」は、人によって番号が異なります。
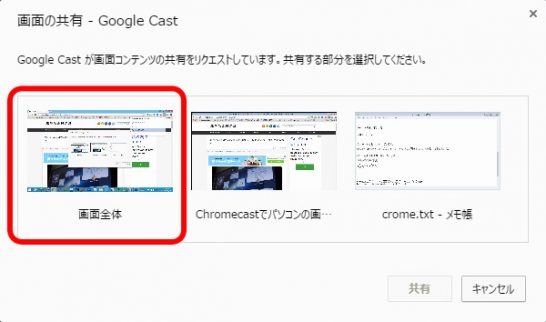
「画面全体」を選択します。
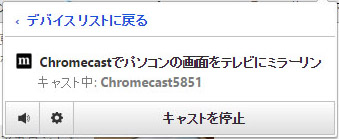
これで、パソコンのデスクトップをテレビにミラーリングできます。
1個のChrome castにつき1つのWifiを設定
Chrome castを自宅と職場で使用しようとしました。
しかし、自宅で設定したChrome castは、職場で使用する場合、リセットしないといけないことが判明。
つまり、1個のChromeキャストに設定できるネットワークは1つまでということになります。
電波の強さは、ルーターとChrome castの距離に影響される
ルーターとChrome castとの距離が6メートルなら問題なく使用できる範囲です。10メートルを超える距離になると、なかなか難しいのではないでしょうか。また、職場でChrome castを使用する場合、ネットワークのセキュリティが強固な場合、クロームキャスト使えない場合があります。VPNをオフにするなどの対応が必要になります。
私の職場では、ネットワークに、UTMと呼ばれるネットワークのセキュリティがあったため、それが原因繋がらないと思っていましたが、単純にルーターとの距離が離れていたということが判明。
違う部屋で設定するとChrome castの設定ができました。
個人的な使い方として、ルーターとの距離によって左右されるなら、ポケットwifiならクロームキャストを横に置いた状態にすると距離が近いので良いと感じます。しかも、持ち運びができるので、ベストな選択だと思います。
ミラーリングの時差
Chrome castを使用して、パソコンのデスクトップの画面をテレビにミラーリングすると、若干の時差が生じます。その時差、約1秒。ルーターとの距離が遠い場合は、2秒ほど、遅れて動作します。今後の課題は、この時差が極力ない状態で操作できるようになってほしいところです。
Chrome castのいろいろな使い道
個人的には、やっぱりYoutubeがテレビで観れるところが気に入っています。
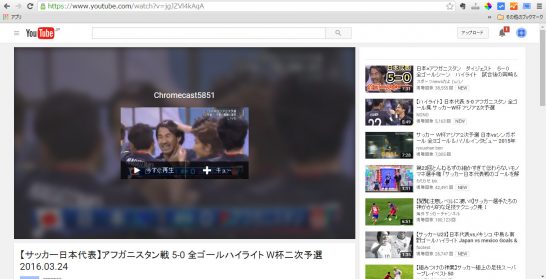

クロームキャストの初期化する方法

クロームキャスト本体に付いているボタンを10秒ほど長押しします。
この操作でクロームキャストが再起動し、初期化完了です。
新しく「Chromecast9537」となり、初期化する前の番号と変わることに気が付きます。
初期化すると、下4桁が変わります。
2017年7月現在は、拡張機能なしで、クロームキャストを使用できます。
詳しくは、こちらのブログで紹介しています。
右クリックで「キャスト」を選択。
拡張のアイコンが表示されます。
拡張機能をインストールしなくても
クロームのバージョン51からは使用可能です。